Videos mit dem iPhone produzieren – so geht’s
Unsere Gastautorin Inga Methling ist Volontärin bei RP ONLINE und experimentiert gerne mit neuen Online-Formaten und Darstellungsformen. Zuvor studierte sie Online-Journalismus in Köln. Sie twittert unter @inga_methling.
Am Ort des Geschehens drehen, schneiden und veröffentlichen: „Mobile Reporting“ ist eines der großen Buzzwords für Redaktionen in diesem Jahr. Gerade Zeitungsportale können so auf dem Internetvideomarkt mitmischen. Das Schöne: Der Reporter braucht dafür nur sein iPhone.
Dass Videos für Nachrichtenportale im Netz immer wichtiger werden, darauf muss an dieser Stelle wohl nicht mehr eingegangen werden. Nachrichtenseiten, die keinen TV-Sender im Rücken haben oder Videos einkaufen wollen, stehen damit vor einem Problem. Die Lösung dafür nennt sich „Mobile Reporting“ oder mobiler Videojournalismus. Keine Fernsehkamera, kein Tonstudio, keine teure Schnittsoftware: Die Smartphone-Technik, insbesondere die von Apple, kann heute aus jedem Redakteur einen mobilen Reporter machen. Dafür braucht er einzig drei Dinge: sein iPhone (mindestens das iPhone 5), eine App zum Filmen und eine zum Schneiden.
Da ich selbst iPhone-Nutzerin bin und in Workshops gelernt habe, dass iPhones zum Videos produzieren einfach die beste Technik besitzen, gehe ich an dieser Stelle auch nur auf Apps für das iPhone ein. Mit Sicherheit gibt es auch für Android-Smartphones gute Apps zum Filmen und Schneiden, wie zum Beispiel „AndroVid“.
Einsatz-Möglichkeiten
Auch wenn ein geübter mobiler Reporter seinen Einminüter in knapp einer halben Stunde fertig hat, so müssen sich Redakteure nicht gezwungen fühlen, auf jedem Termin ein Video drehen zu müssen. Generell gilt auch wie bei der Reportage: Immer draufhalten, wenn wirklich etwas passiert. Beispiele aus dem Lokalen sind schwere Unfälle oder Hauseinstürze, ganz aktuell natürlich Unwetter plus Aufräumarbeiten und Veranstaltungen wie Karnevalsumzüge, Schützenfeste und Konzerte. Natürlich kann ein kurzes Video aber auch als Quelle funktionieren, wenn beispielsweise auf einer Pressekonferenz exklusive Informationen preisgegeben werden. Aber auch Straßenumfragen werden lebendiger, wenn die Person im Video mit dem Zuschauer spricht.
Filmen mit „Filmic Pro“
Für 4,49 Euro bekommen Sie mit „Filmic Pro“ eine einfach zu bedienende App, die einige wichtige Funktionen enthält, die die normale iPhone-Kamera nicht zu bieten hat. Das ist zum einen die Belichtung und zum anderen die Schärfe. Wenn Sie die App öffnen, landen Sie direkt im Film-Modus. Doch bevor es losgeht mit dem Drehen, müssen erst einige Einstellungen vorgenommen werden. Dafür gehen Sie zunächst auf das kleine rote Rädchen. Wichtig ist hier oben die Auswahl „Standard Sync Audio“, die Sie auf 25 (= Bilder pro Sekunde) stellen. Bei Resolution wählen Sie die höchste Auflösung 1920×1080 und noch weiter unten bei Video stellen Sie auf „Filmic Quality“. Auch wenn es noch zahlreiche andere Optionen geht – für Anfänger reichen diese Voreinstellungen aus, um gute Bilder und guten Sound hinzubekommen.
Zurück im Film-Modus richten Sie nun noch drei Dinge ein. Auf dem Bildschirm sind zum einen ein grüner, runder Kreis und zum zweiten ein blaues Viereck zu sehen. Mit dem Kreis stellen Sie die Belichtung ein. Dafür halten Sie die Kamera zunächst auf das gewünschte Bild (so, wie man es auch filmen möchte). Wenn Sie beispielsweise in einem dunklen Raum stehen und das Bild gerne etwas heller hätten, ziehen Sie den grünen Kreis auf eine dunkle Stelle. So wird der Bildausschnitt insgesamt etwas heller. Wenn Sie dagegen draußen in der Mittagssonne filmen und auf Überbelichtung verzichten möchten, ziehen Sie den Kreis auf eine besonders helle Stelle und prompt wird das Bild dunkler. Wenn Sie mit der Beleuchtung zufrieden sind, tippen Sie unten auf das Icon für den Kreis (zweiter von links) und setzen die Einstellung damit fest.
Bei der Schärfe gilt das gleiche Prinzip: Einfach das Kästchen auf eine Person oder einen Gegenstand ziehen, kurz warten und wenn das Bild scharf ist, den passenden Icon dazu ganz links antippen. Wenn er rot wird, wird die Einstellung gespeichert. Bei der Schärfe können Sie ruhig ganz nah an das Objekt herangehen. Mit ein bisschen Geduld wird der Gegenstand vorne gestochen scharf, der Hintergrund verschwimmt leicht.
Die Skala auf der rechten Seite zeigt den Zoom an, den Sie aber auf jeden Fall ausgestellt lassen, da das Bild dann nur an Schärfe verliert. Mit dem Auge oben können Sie den grauen Rahmen des Menüs verschwinden lassen. Das ist einfach nur Geschmackssache. Geschafft. Jetzt können Sie Ihre Aufnahme mit dem roten Button unten rechts starten. Sobald Sie ein zweites Mal den Button antippen, endet das Filmen und die Szene wird gespeichert. Ihre gesicherten Aufnahmen können Sie dann über den Button mit der Filmrolle (mittig) aufrufen und beispielsweise sofort verschicken. Über „Edit“ und „Copy to Camera Roll“ laden Sie die einzelnen Clips auf Ihr Handy, um sie im nächsten Schritt schneiden zu können.
Ausflug: 7 Tipps für’s Filmen
- Achten Sie auf den Goldenen Schnitt – so guckt der Zuschauer einfach lieber zu.
- Achten Sie auf verschiedene Aufnahmen – mal von weiter weg (Totale), mal näher (Halbtotale oder Nahe) und zeigen Sie ruhig auch Details (Hände oder Augen). Das hält den Zuschauer bei Laune und weckt Emotionen.
- Um einen guten Ton zu bekommen, sollten Sie nie weiter als einen Meter von Ihrem Interviewpartner entfernt sein. Auch Wind oder laute Autos auf der Straße können den Ton kaputt machen.
- Machen Sie genug neutrale Bilder zum Beispiel von der Gegend oder der Person, wie sie durchs Bild läuft– die sind später beim Schneiden lebensnotwendig!
- Machen Sie nur statische Aufnahmen und schwenken Sie nicht mit. Dadurch entstehen nur unangenehme Wackler.
- Filmen Sie jede Einstellung für mindestens fünf bis zehn Sekunden. Sonst haben Sie später nicht genug Material zum Schneiden.
- Nehmen Sie die Hintergrundgeräusche vor Ort (Atmo) ein bis zwei Minuten lang auf. Die können Sie später als Audiospur unter Ihre Bilder legen, wenn gerade keiner was sagt.
Schneiden mit Voddio
Diese App ist wirklich ein Wunder der Technik: Trotz der schlanken Benutzeroberfläche kann Voddio (nicht mehr verfügbar) mit anderen Standard-Schnittprogrammen locker mithalten. Vor allem die Tonbearbeitung ist durch die vier Audiospuren sehr komfortabel. Zum Herumspielen können Sie die App kostenlos herunterladen. Wer damit professionell arbeiten möchte, muss sich einmalig das Upgrade für rund acht Euro kaufen. Erst dann können die Videos auf das Smartphone geladen und weiterverschickt werden.
Wenn Sie die App öffnen, sehen Sie unten vier verschiedene Optionen: Video, Camera, Audio und Files. Es ist also theoretisch möglich, direkt mit Voddio Fotos, Videos und Audios zu produzieren. Profis benutzen die App aber meistens nur für Audios und zum Schneiden. Für Letzteres müssen Sie zunächst Ihre gedrehten Clips vom iPhone importieren. Dazu gehen Sie auf den Punkt Video und dann auf Import. Haben Sie alle Clips in die App geladen, legen Sie in dem Punkt Files beziehungsweise Projects ein neues Projekt an. So kommen Sie automatisch in den Schnitt-Modus.
Das Schneiden unterteilt sich bei Voddio in drei Phasen. Zunächst laden Sie über das + die einzelnen Clips, die Sie verwenden wollen, herein. Es öffnet sich automatisch ein neues Fenster, in dem Sie so lange bleiben, bis Sie die einzelnen Schnitthäppchen alle beisammen haben. Erst dann tippen Sie ganz rechts auf das Häkchen. Der grüne Cursor zeigt Ihnen an, wo Sie sich gerade in Ihren Bildern befinden. Mit einem Doppelklick auf den weißen Rand unten können Sie hin und her springen. Setzen Sie ihn an die Stelle, die Sie herausschneiden möchten, und machen Sie einen Doppelklick: Aus dem grünen Cursor wird jetzt ein blauer (Anfang) und ein gelber (Ende). Die können Sie jetzt so oft verschieben, bis der gewünschte Ausschnitt gefunden ist. Über den Play-Button können Sie sich den markierten Bereich auch immer wieder anschauen. Haben Sie sich auf einen Bereich festgelegt, ziehen Sie ihn mit dem Finger ins erste Kästchen unter der Spur. Der Schnitt muss hier noch nicht perfekt sein. Er kann später immer noch verfeinert werden.
So gehen Sie jetzt mit Ihrem gesamten Rohmaterial vor, bis Sie alle Ausschnitte, die Sie im Video zeigen möchten, unten zusammen haben. Erst jetzt tippen Sie auf das Häckchen rechts und verlassen die erste Etappe.
Zurück im Feinschnitt-Modus befinden sich jetzt alle Ihre geschnittenen Filmhäppchen nebeneinander in der Videospur. Hier können Sie nun den Feinschnitt machen, Bilder übereinander legen und die einzelnen Häppchen verschieben. Sie können auch hier Passagen löschen, indem Sie wieder den Abschnitt markieren und auf Ausschneiden tippen. Um Bilder übereinander zu legen gibt es oben eine zweite Videospur. Dafür tippen Sie auf den Menüpunkt unten mit den Bausteinen, auch Sequencer genannt. Sie gelangen in einen dritten Modus und sehen Ihre vielen kleinen Schnitte hintereinander in einer Spur. Jetzt markieren Sie den gewünschten Stein und ziehen ihn oben in die zweite Spur, ungefähr dahin, wo er am Ende stehen soll. Häckchen drücken, und Sie sind zurück im Editor (Feinschnitt-Modus). Um den Clip an die passende Stelle zu setzen, legen Sie den grünen Cursor irgendwo auf den Ausschnitt. Dann mit einem Finger drauf tippen und es erscheint ein kleiner Rahmen. Nun können Sie den Clip in der Spur hin- und herschieben.
Unter den beiden Videospuren liegen noch zwei Audiospuren, in die Sie zum einen die Atmo-Geräusche und zum anderen den Sprecher-Ton hineinladen können. Das Schnitt-Prinzip ist hier das gleiche. Möchten Sie bestimmte Töne lauter oder leiser haben, so markieren Sie die jeweilige Spur mit dem grünen Cursor und gehen auf das Mischpult-Symbol unten in der Leiste (Mixer). Einfach den Regler an der Seite nach oben oder unten bewegen. Sie können den Ton auch in einer Spur selbst verändern (vorne leise – Mitte lauter – Ende wieder leise), indem Sie auf das V-Symbol neben dem Mixer tippen.
Wenn der Schnitt abgeschlossen ist, schauen Sie sich das Video nochmal in voller Länge an. Ist alles gut, machen Sie daraus einen neuen Videoclip, indem Sie auf das Speichern-Symbol (3. v. r.) tippen und „Rendert o Video“ auswählen. Achten Sie in den Einstellungen auf eine Frame-Rate von 25 und eine hohe Auflösung. Tippen Sie dann auf Export und Voddio speichert Ihnen das fertige Video unter Videos ab. Von da aus können Sie das Video auf Ihr iPhone laden, es per Mail verschicken, auf YouTube hochladen etc.
Hier nochmal alle Symbole zur Erklärung (von links): Play-Button, + (um etwas hereinzuladen), Pfeil zum rückgängig machen, Lupe zum ein- oder auszoomen, Pfeil nach links um an den Anfang oder ans Ende zu gelangen, V-Linie zum Faden, Mischpult für laut und leise, Notizzettel für interne Notizen (keine Bauchbine), Ablagefach zum endgültigen Speichern des Videos, Fragezeichen für Hilfe und das Häuschen, um das Projekt zu verlassen. Es gibt noch eine etwas versteckte Funktion, den Zauberstab. Mit ihm können Sie Text in den Film einfügen, zum Beispiel Namen von Interviewpartnern. zu ihm gelangen Sie, indem Sie mit dem blauen und gelben Cursor einen Ausschnitt komplett markieren. Mit zwei Fingern antippen und es erscheint der Zauberstab. Zudem sehen Sie zwei Uhren in der Menüleiste, einmal um freie Zeit einzufügen und einmal um den Track zu löschen.
Ausflug: 7 Tipps zum Schneiden
- Wählen Sie am Anfang lieber etwas mehr als zu wenig aus. Später ärgern Sie sich über ein fehlendes Bild oder Geräusch.
- Achten Sie in der Baustein-Ansicht beim Wischen darauf, dass Sie nicht ausversehen ein Klötzchen verschieben – passiert schnell!
- Zeigen Sie eine Einstellung nicht viel länger als vier bis fünf Sekunden, das langweilt den Zuschauer.
- Wird es spannend oder hektisch, schneiden Sie ruhig viele kurze Bilder aneinander.
- Achten Sie beim Ton darauf, dass nicht zum einen der Ton aus dem Video und zum zweiten der aus der Atmo zu hören ist.
- Achten Sie darauf, dass alle Audio-Spuren gleich laut sind. Oft ist der Sprecher lauter als die Personen im Video.
- Springen Sie nicht hin und her und benutzen Sie neutrale Bilder für die Übergänge.
Equipment
Für den Anfang reicht ein kleines Stativ, um das iPhone beim Filmen sicherer in der Hand zu halten. Zu empfehlen sind hier die Gorillapods von Joby, da sie biegsame Beine haben, um das Stativ beispielsweise an Laternen o.ä. zu befestigen. Dazu benötigt man einen Clip mit Adapter, mit dem das Smartphone am Stativ zu befestigen ist, zum Beispiel das Joby Grip Tight. Um das iPhone weiter weghalten zu können, empfiehlt sich ein größeres, ausfahrbares Stativ, zum Beispiel das Original Pocket xShot. Für einen besseren Ton können Sie auch ein externes Mikrofon anschließen, ein Beispiel wäre das iRig Mic.
Außerdem gibt es auch Objektive für das iPhone, beispielsweise für Portrait- oder Landschaftsaufnahmen. Für Aufnahmen im Dunkeln bietet sich ein externes Licht an, das man oben auf dem Handy anbringt. Gute Pakete mit Objektiven, Licht und iPhone-Adapter für das Stativ bietet die Marke Manfrotto an. Wichtig ist, dass das zusätzliche Equipment in eine Tasche passt, denn ansonsten ist der Reporter nicht mehr mobil. Und darum geht es ja schließlich. Der wichtigste Tipp am Ende heißt: Einfach loslegen, ausprobieren, Fehler machen, daraus lernen und Spaß haben!
[wysija_form id=“4″]
Die Links zum Amazon-Shop sind so genannte Partner-Shop-Links. Journalisten-Tools.de erhält einen kleinen Teil des Kaufpreises als Provision.


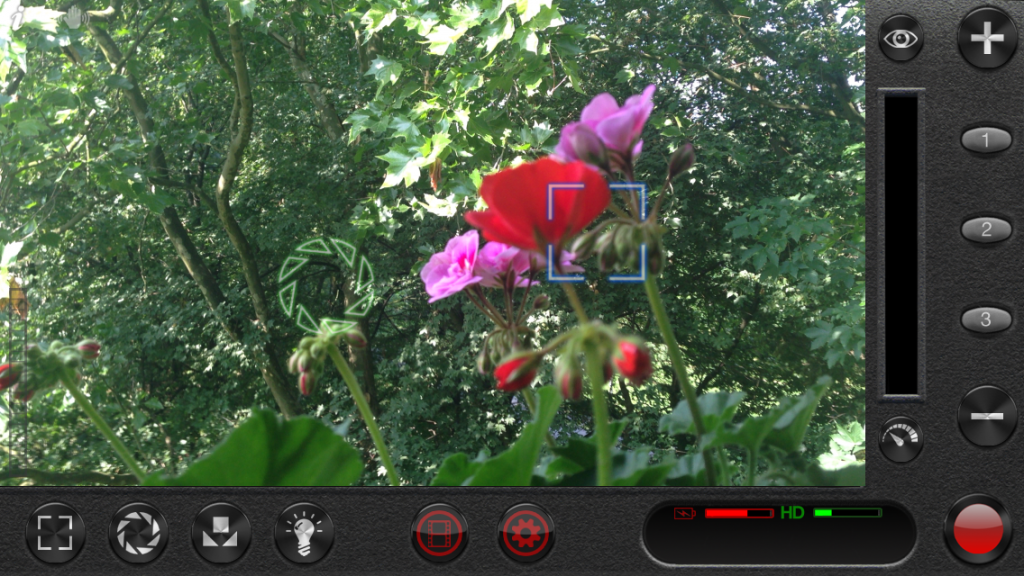

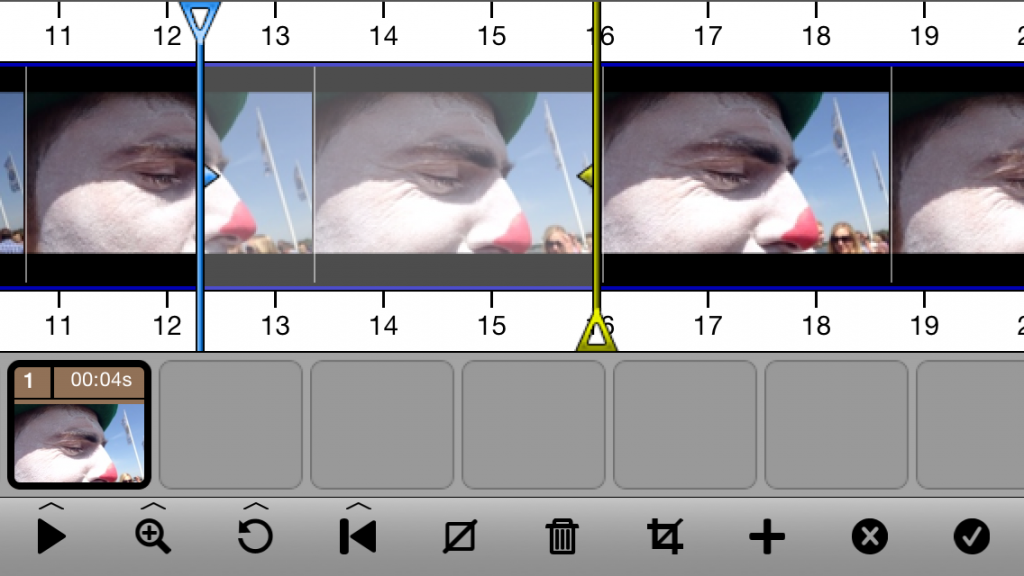
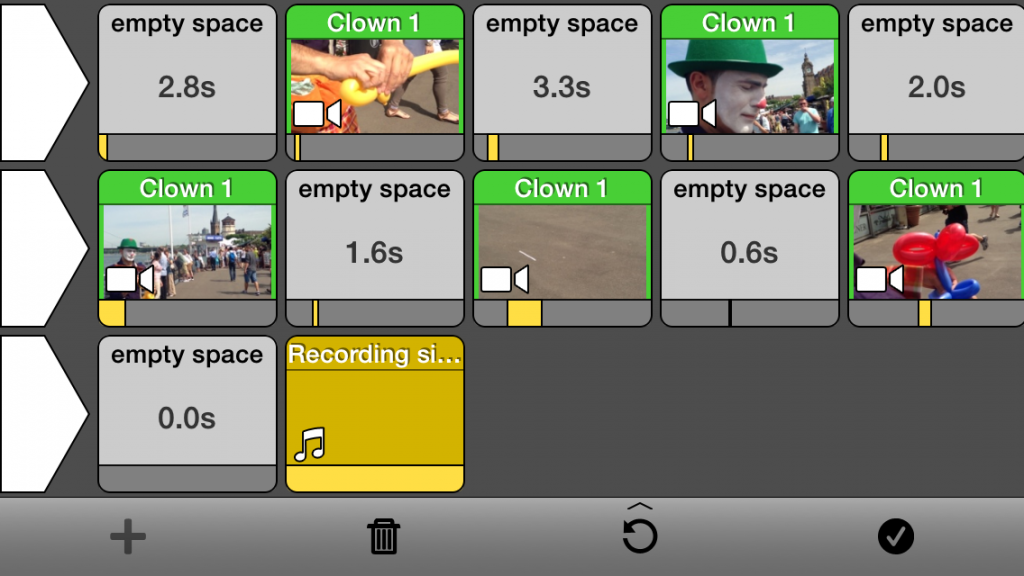
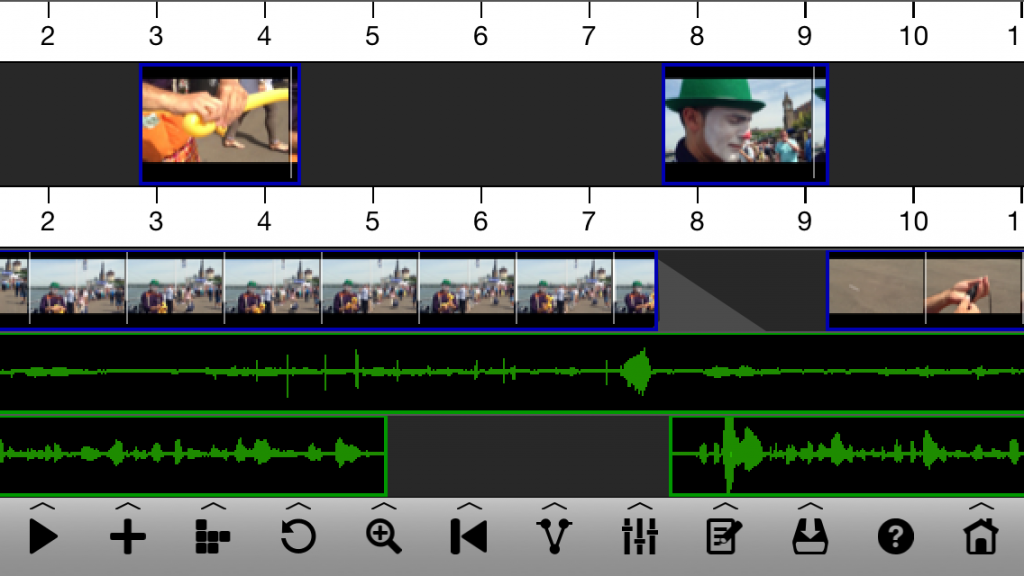
8 Responses to “Videos mit dem iPhone produzieren – so geht’s”
[…] Videos mit dem iPhone produzieren – so geht’s […]
Danke für Deinen Kommentar! Ich bin auch immer wieder beeindruckt, wie gut Aufnahmen mit dem iPhone gelingen.
Hallo,
was mich interessieren würde, wie sorgt man für guten Ton, die integrierten Mikros im iPhone finde ich übel, zu leise, zu wenig Details, da sind die Videoaufnahmen bei einem Samsung Galaxy um Welten besser! Wenn dann noch leichte WIndgeräusche sind pegelt sich das iphone voll darauf ein das hat Samsung besser im Griff.
Habt ihr einen Tipp für ein gutes Mikro denn die Videoqualität vom Bild finde ich beim iPhone gigantisch!
Danke!
Vielen Dank für Ihren Kommentar.
Wer mit dem Smartphone gute Videos machen möchte, sollte ein externes Mikrofon benutzen. Gute Mikros sind zum Beispiel das „Rode smartLav+ Lavalier-Mikrofon“.
Okay vielen Dank! Noch eine Frage, nimmt das iPhone mit der hauseigenen Kamera App die Videos nur mit Mono Ton auf? Ich habe jetzt nämlich entdeckt dass alle meine Videos vom iPhone nur Mono Ton haben? Vielleicht auch deshalb so leise?
[…] ich filme mit dem iPhone. Dieser Beitrag auf journalisten-tools.de hat mich dazu inspiriert. Dazu verwende ich die App „Filmic […]
Falls jemand Interviews mit dem Iphone machen möchte…hier gibt es endlich eine Lösung für gleichzeitige Videoaufnahmen mit einem externen Mikrofon…https://www.roland.com/global/products/gomixer/
Danke für diesen Hinweis! Die App müssen wir uns mal anschauen.